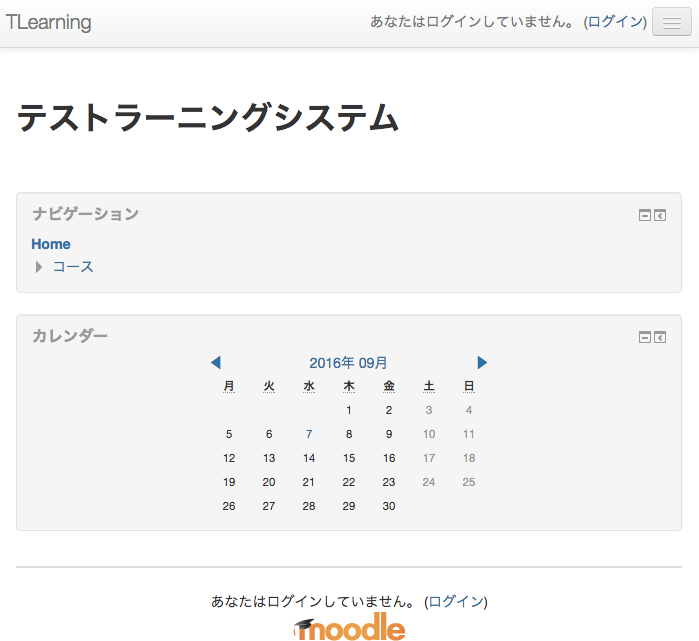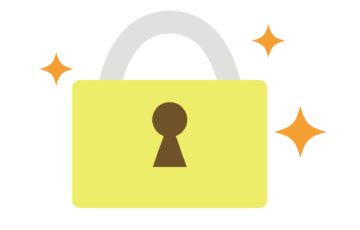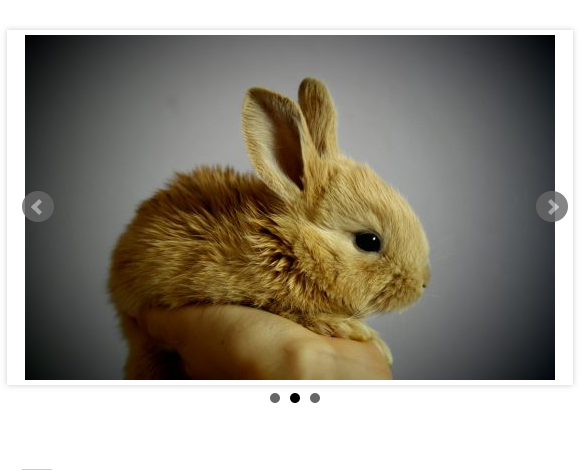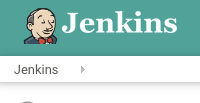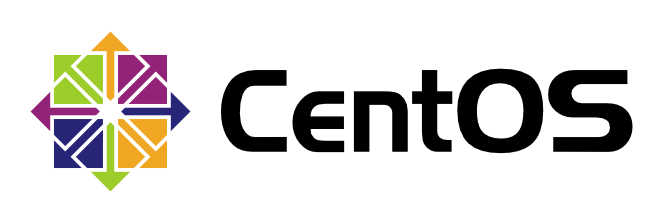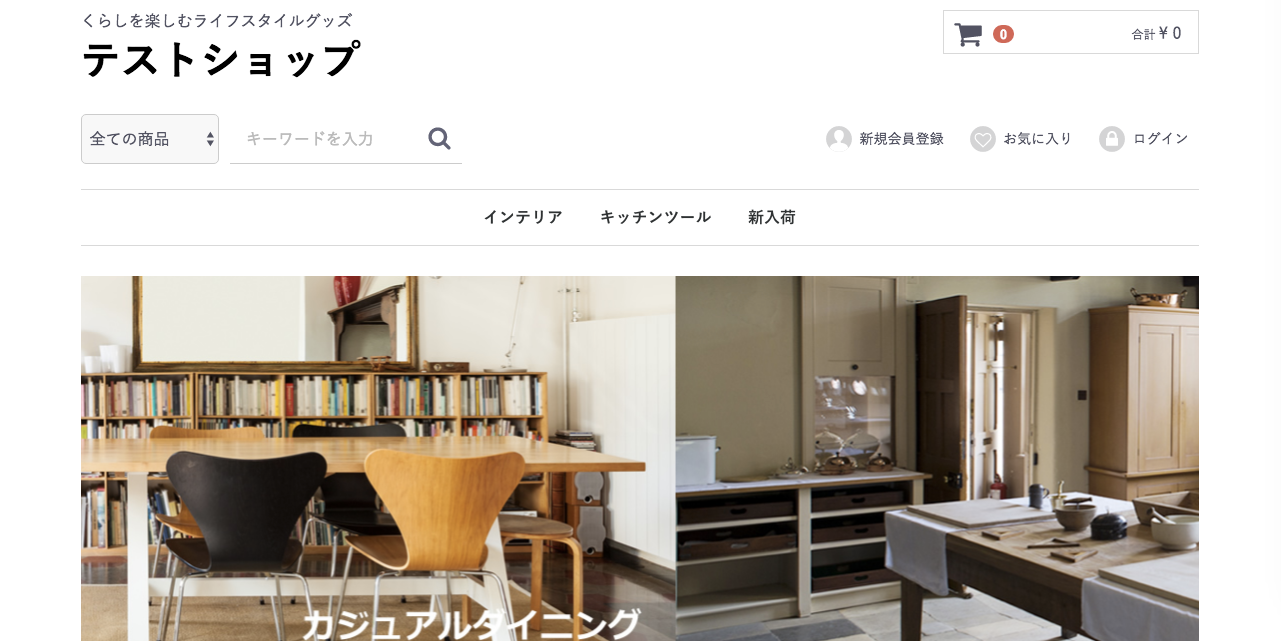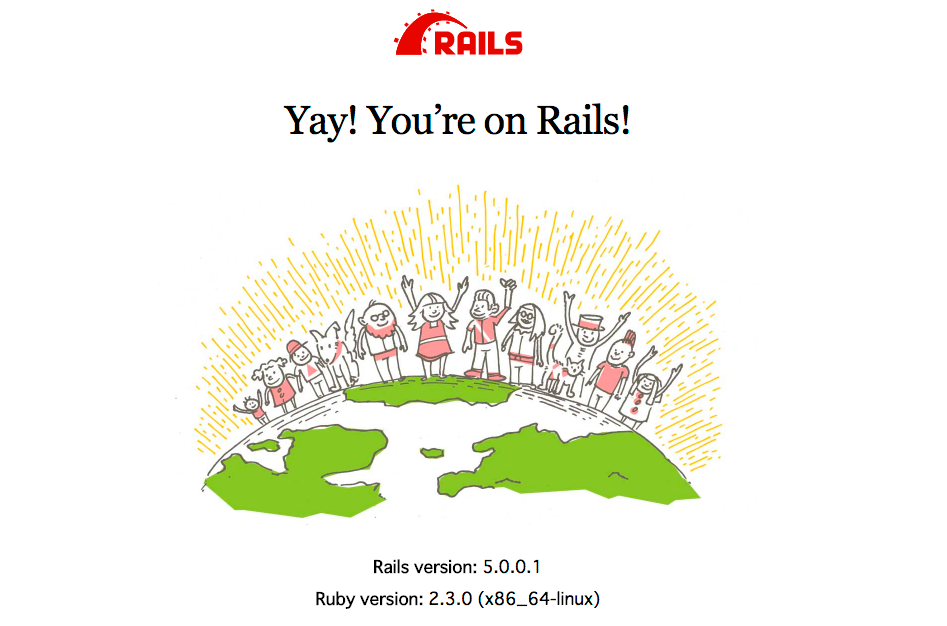e-ラーニングシステム「Moodle」をCentOS7にインストールする方法を記載します。
Moodleはオープンソースのe-ラーニングシステムとして、日本の大学や企業でも採用されています。
Moodle公式サイトのデモはこちら
PHP各モジュール、MySQLのインストール
1. PHPと各モジュールをインストールします。
| 1 | yum install php php-devel php-mysql php-mbstring php-gd php-pear httpd-devel php-mysqli php-intl php-soap php-xmlrpc -y |
2. MySQLを使うため、CentOS7に最初から入っているMariaDBを削除します。
| 1 | yum remove mariadb-libs -y |
3. MySQLをインストールします。
| 1 2 | yum install http://dev.mysql.com/get/mysql-community-release-el6-5.noarch.rpm -y yum install mysql-community-server -y |
4. Moodleでは高速化モジュールOpcacheの使用が推奨されているため、Opcacheをインストールします。
| 1 | pecl install ZendOpcache |
5. php.iniに以下を追加します。
| 1 2 3 4 5 6 7 8 9 10 11 12 13 14 15 16 17 | # Dynamic Extensionsに以下を追加。 extension=mysqli.so extension=mysqlnd.so extension=intl.so extension=soap.so extension=xmlrpc.so # Opcacheモジュールの記載を追加 zend_extension=/usr/lib64/php/modules/opcache.so [opcache] opcache.enable=1 opcache.enable_cli=1 opcache.memory_consumption=128 opcache.interned_strings_buffer=8 opcache.max_accelerated_files=4000 opcache.revalidate_freq=60 opcache.fast_shutdown=1 |
6. MySQLの起動
| 1 | /etc/rc.d/init.d/mysqld start |
7. Apacheの起動
| 1 2 | systemctl start httpd.service systemctl enable httpd.service |
8. MySQLにデータベースとユーザーの追加
| 1 2 3 | $ mysql -u root mysql> CREATE DATABASE moodle DEFAULT CHARACTER SET UTF8 COLLATE utf8_unicode_ci; mysql> GRANT SELECT,INSERT,UPDATE,DELETE,CREATE,CREATE TEMPORARY TABLES,DROP,INDEX,ALTER ON moodle.* TO 'moodleuser'@'localhost' IDENTIFIED BY 'yourpassword'; |
9. Moodleのソースを配置
| 1 2 3 4 | $ wget https://download.moodle.org/stable31/moodle-latest-31.tgz $ tar xvzf moodle-latest-31.tgz $ sudo mv moodle/* /var/www/html/ $ sudo chown -R apache.apache /var/www |
10. サーバーの80番ポートのアクセス許可の設定
| 1 2 | firewall-cmd --permanent --zone=public --add-service=http firewall-cmd --reload |
Moodleのインストール
1. ブラウザでサーバーにアクセスします。言語に日本語を選択し「次へ」をクリックします。
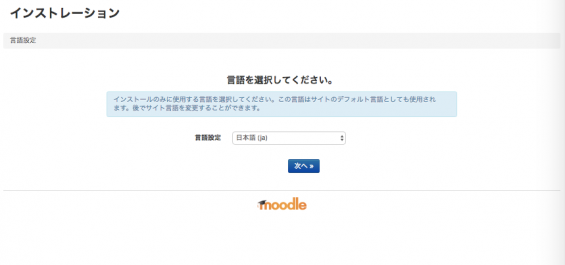
2. パスを入力してOKなら「次へ」をクリックします。
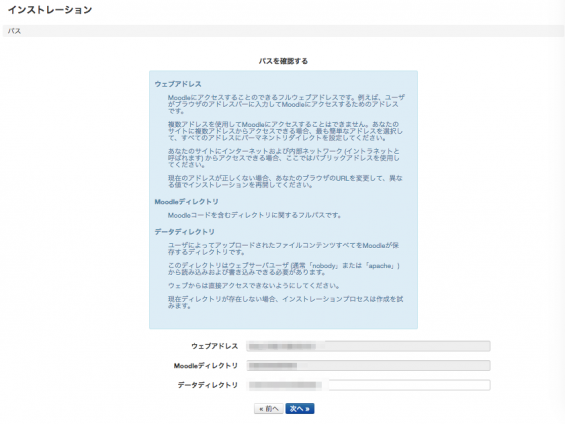
3. データベースの種類でMySQLを選択します。
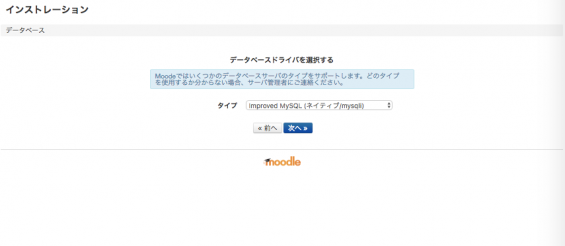
4. データベースのホスト、データベース名、ユーザー名、パスワード等を入力して「次へ」をクリックします。
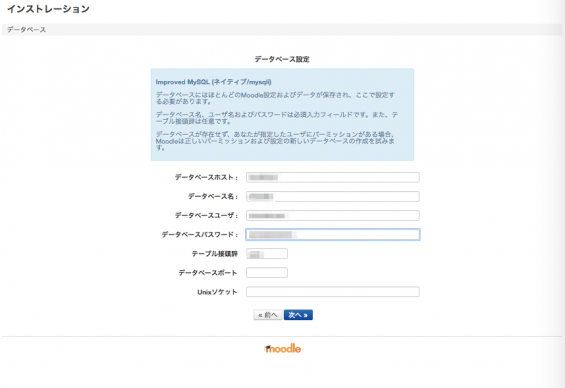
5. ライセンスについて読み、OKであれば「続ける」をクリックします。
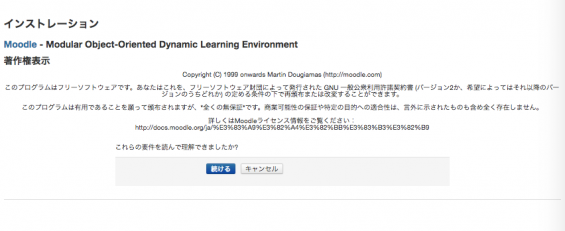
6. PHPと拡張モジュールなど環境が正しく設定されていることを確認して、「続ける」をクリックします。
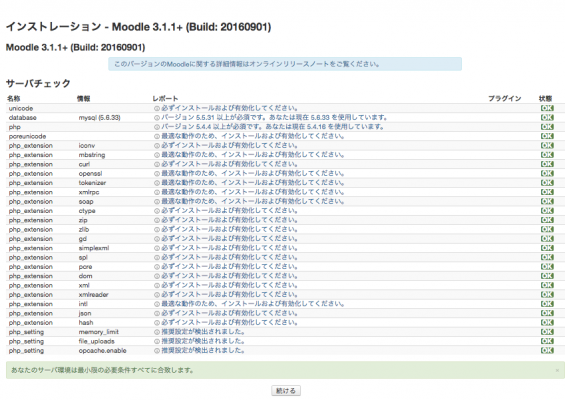
7. インストールが始まるので、全て「成功」していることを確認して、「続ける」をクリックします。
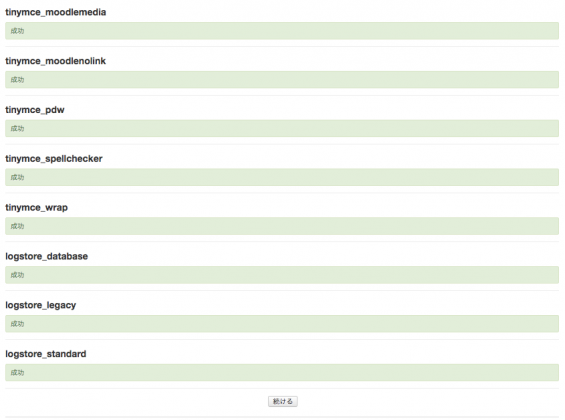
8. 管理ユーザ名やメールアドレス等を入力して、次の画面に進みます。
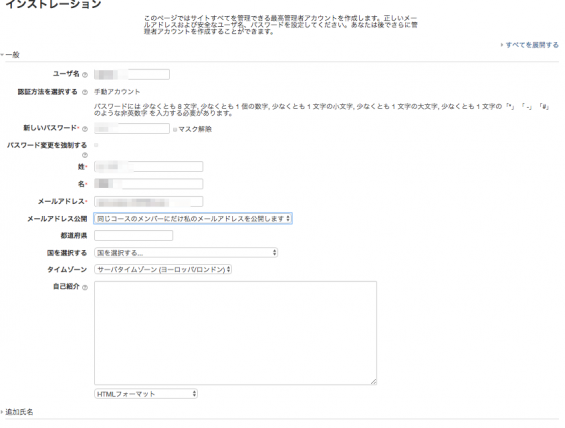
9. サイトの概要を入力して、「変更を保存する」をクリックします。
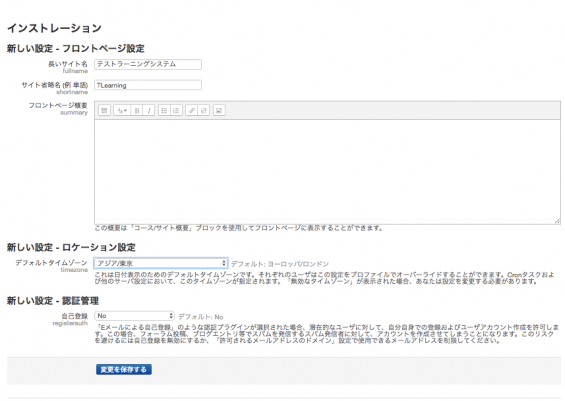
10. 設定が完了して、管理画面にログインした状態になります。
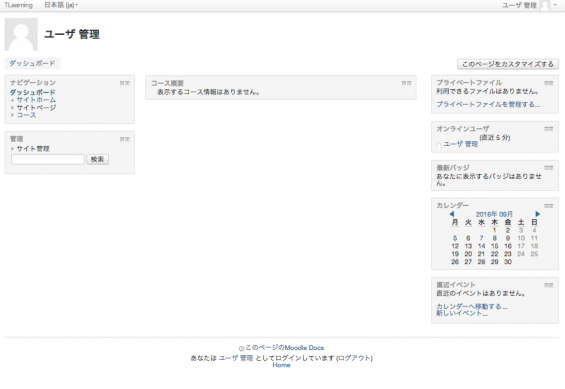
以上で、e-ラーニングシステム「Moodle」をCentOS7にインストールする説明をおわります。